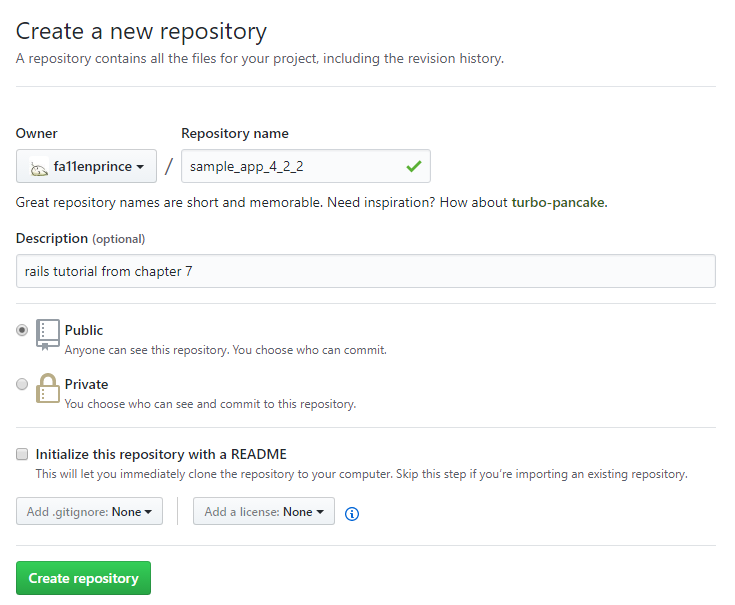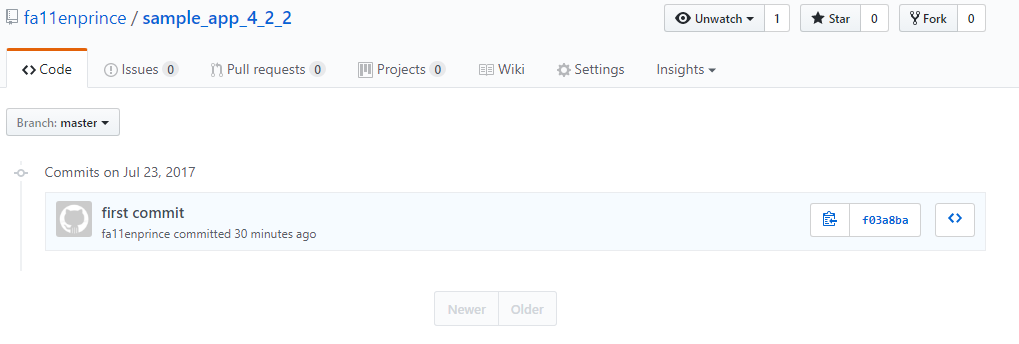SAStrutsのチュートリアルのセットアップ方法のMac版です。
過去記事はこちら
SAStrutsのチュートリアルのセットアップ方法のMac版です。
過去記事はこちら
eclipseをインストールします
ダウンロードしてインストールします。
ちなみにMacだといろいろついているpleiades All in Oneはないので
普通にJava EE用のインストーラーを落としてください。
https://eclipse.org/downloads/
workspaceは
~/eclipse/jee-neon/Eclipse.app/Contents/Eclipse/workspace
とかのほうがいいです。場所はDocuments以外だとどこでもいいと思います。
DocumentsだとiCloud配下になってしまうので(Sierra以降)
iCloudの配下にあると同期の関係でなぜかCleanしてもファイルが最新にならないという問題が置きます。
El CapitanまでならDocuments配下にworkspaceがあってもいいと思います。
Tomcatのインストール
homebrewの導入は簡単なので割愛します。
homebrewを使って以下のコマンドを実行します
$ brew install tomcat
/usr/local/Cellar/tomcat/8.5.9
にインストールされます。
Super Agile Strutsチュートリアルをインポートします
ここからダウンロードします
http://sastruts.seasar.org/download.html
ダウンロードしたものをEclipseにインポートします
まずはファイルを解凍してそれをインポートします。
File > import > General > projects from Folder or Archive
Seasar2のプラグインを入れておきます。
Help > Install New Software > add
Name : Seasar Plugin 3.3
Location: http://eclipse.seasar.org/updates/3.3/
チェックするのはDolteng, ResourceSynchronizer, SAStrutsPluginだけです。
An error occurred while collecting items to be installed
session context was:
が出たら
http://stackoverflow.com/questions/14866656/can-not-install-android-adt-21-1-on-eclipse-juno-windows-7-after-upadate-to-sd/14896322#14896322
を参考に一番下のチェックConcat all update sites during install to find required softwareを外します。
Tomcatプラグインを最新のものをいれる
Market Placeより
Eclipse Tomcat Plugin 9.1.2をいれる
プロジェクトを動的モジュールに変換します
プロジェクトを右クリック Configure(構成) > Convert to Faceted form ...
Dynamic Web Module(動的Webモジュール)に
これでSeasar2のコンパイルが通るはず
サーバの作成
サーバービューから新規作成
Apache > Tomcat 8.5
を選ぶ
Tomcat installation directoryに下記PATHを貼り付け
/usr/local/Cellar/tomcat/8.5.9/libexec
そのあと、
sa-struts-tutorialのwarを追加します。
※インストールしたパスを忘れてしまった場合は
brew info tomcat
でわかります。最後にlibexecをつけましょう。
ちなみにですがこのパス/usr/localはFinderだとCtrl+Shift+Gじゃないとアクセス出来ないと思いますので。。。
もう一度プロジェクトを右クリック
右クリック > Properties(プロパティ) > Project Facets(プロジェクトファセット)
Dynamic Web Module(動的Webモジュール) > 右側のRuntimeで
Apache Tomcat v8.5をチェック
デプロイメントアセンブリーの変更
また、プロジェクトを右クリック > Properties(プロパティー)で
Deployment Assembly(デプロイメント・アセンブリー)を選択します。
/WebContent /というのがあるので除去します。
追加ボタンよりフォルダーを選択します。
/src/main/webapp でデプロイ先を / にします。
サーバーを起動します
サーバービューの右クリックから起動して
ブラウザから
http://localhost:8080/sa-struts-tutorial/
にアクセスできればOKです。
ちなみにhttp://localost:8080/
にアクセスすると404になりますが、気にしないでください。
https://teratail.com/questions/11096
基本的にここまででOKです。
動かしたときにrequestのログが出ないようにします
ここは追加です。
web.xmlのrequestDumpFilterに次のを追加します。
<filter>
<filter-name>requestDumpFilter</filter-name>
<filter-class>org.seasar.extension.filter.RequestDumpFilter</filter-class>
<init-param>
<param-name>beforeContextAttribute</param-name>
<param-value>false</param-value>
</init-param>
<init-param>
<param-name>afterContextAttribute</param-name>
<param-value>false</param-value>
</init-param>
</filter>
init-paramを2つ追加します。
猫マークからTomcatを起動したい&Tomcatプロジェクトのほうが何かと便利って場合
追加で設定をします。
eclipseのサーバービューだと何かと不便があるので、次のように追加で設定します。
これをするとEclipseの上側にある猫マークでTomcatを起動できます。
環境設定から
Tomcatバージョン:
Tomcat version 8.x
Tomcat Home:
/usr/local/Cellar/tomcat/8.5.9/libexec
Applyを押します。
次にプロジェクトの設定をします。
プロジェクト右クリック
Properties >Tomcat
Tomcatプロジェクトにチェック
コンテキスト名: sa-struts-tutorial
Webアプリケーションルートとするサブディレクトリ:
/src/main/webapp
Applyを押して終了です。
この場合猫マークが使えます。
 よく忘れるので個人的メモ
よく忘れるので個人的メモ